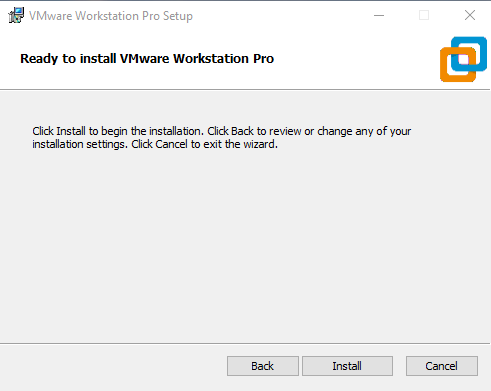Ane will provide again a virtual machine recommendation application that many users use around the world, this is very helpful for those who want to seriously learn the system administrator (Sysadmin).
We know a little bit with vmware workstations, VMware Workstation is software specifically for virtual machines with x32 and x64 architecture, VMware Workstation applications are used to create many operating systems that use x32 and x64 above the main operating system without interfering with the main operating system.
For VMware Workstation pro users have to pay to be able to use the full features of the pro, users do not worry the vmware company provides a trial for 30 days / a month for the pro version after passing from the trial users must pay for it in order to still be able to use the pro version.
Website VMware Workstation
For how to install VMware Workstation is very easy, just like with other virtual machine applications, here's how to install VMware Workstation Applications.
Step - Step Install VMware Workstation Application on Windows
Before continuing to install the VMware Workstation application, make sure the user has prepared the file from the VMware Workstation application first and adjust it to the processor architecture and the user's computer / laptop, this tutorial uses the x64 bit architecture computer.
For the VMware Workstation Version can be adjusted to the user, here using the VMware Workstation Pro 15 version.
Here's a file form from VMware Workstation version 15.
After downloading the VMware Workstation file, right-click on the VMware Workstation file, and then select Run as Administrator
Wait for the VMware Workstation Pro Setup menu to appear as below, and then click next.
Check accept the terms int the license agreemen, then kilk next.
Custom Setup, select next only
select next
VMware Workstation shortcut settings on computer / laptop leave the default only, select next
Install VMware Workstation menu, select install only
Tunggu sampai proses install selesai, hanya beberapa menit untuk prosesnya, jika ada menu baru pilih finish saja.
After completing the installation process open vmware workstation application, then enter the license from vmware pro 15, the goal is to open the features and if you do not have a license can use the trial for 30 days / 1 month.
To use the 30-day/1-month VMware Workstation Trial, check the second and then click continue and finish.
VMware Workstation Pro 15 license keys
FC19K-6JX81-084TP-A7ZE9-Y6KV0
ZG79K-80W15-081MP-Z5XNT-PGRU2
AY542-89Y8H-48E4Y-5DZEC-YKAF2
CV780-22ED2-M89XQ-R7NXT-PY8Y4
GV59K-6RZ4J-08DHP-A6PQC-NY894
VF31K-4DY92-48DYY-U6ZXE-ZQ2C6
CY3RH-FXXD6-M8EZP-TXMQ9-P3AD0
UC312-ALD4H-M84EP-ENNQC-Y7KF8
YZ11K-DVZDJ-080FQ-YPXQT-MCUF6
AZ11K-00D52-489AQ-CPYNT-Y7280
ZU14H-28E12-H81VQ-DEN7X-YY8G6
GU7DR-08W8P-4899P-17Q5E-Z72UA
VMware Workstation Pro 16 Key
ZF3R0-FHED2-M80TY-8QYGC-NPKYF
YF390-0HF8P-M81RQ-2DXQE-M2UT6
ZF71R-DMX85-08DQY-8YMNC-PPHV8
Here's a look at the main page of vmware workstation Pro 15.
That's a Tutorial on How to Install Vmware Workstation in Windows Along with its Images, it is very easy for users who use vmware workstation pro.