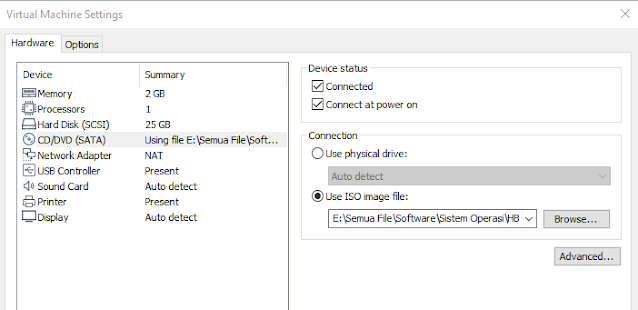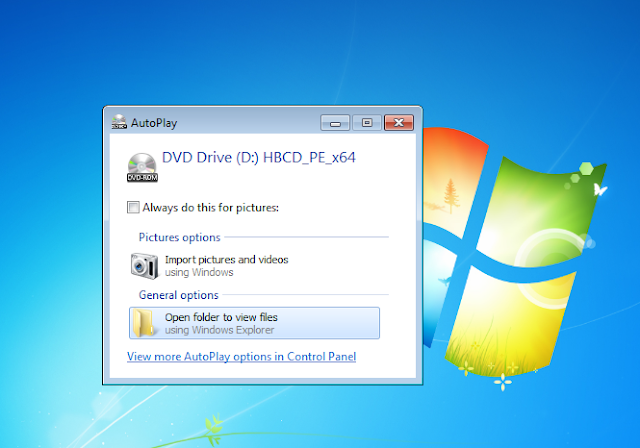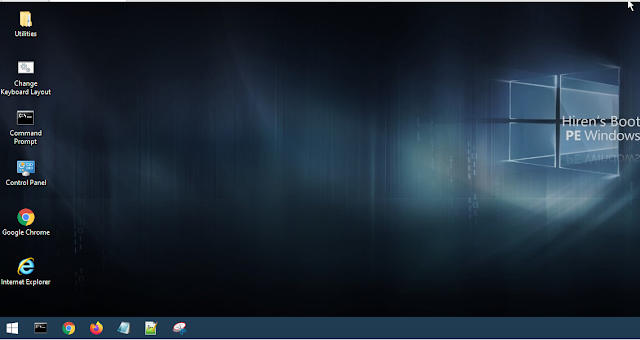How to Easily Reset Windows 7 Password with Hiren's BootCD PE - Never when turning on the computer using the windows operating system, when logging in the user forgets the password, must immediately be alarmed by important files stored on the computer.
The tip -ujungya directly search on google by entering the keyword in the browser "how to reset password in windows", has been pegged in google search directly nanya who is good / ordinary who uses a computer / laptop, there is still no solution, the last way to the computer store that must check the cost for its services.
Well here ane will give an example of how to reset user passwords in windows only enough to have one file or download on the official website, of course also free for the file used to reset the password of windows 7 users.
What is Hiren's BootCD PE?
Is a live cd operating system that contains tools to fix problems related to computers / laptops, hiren's boot cd is licensed open source / free, anyone can modify according to the needs of the user without having to pay.
Step - Password Reset Step
Materials
- File Iso Hiren's Boot CD PE
- Computers / laptops, which are installed windows or can also use a virtual machine to run the operating system, can use vmware workstation or virtualbox.
The example here uses the windows 7 x64 operating system, to reset the user password run on vmware workstation pro.
Windows 7 x64 hardware specifications
- RAM: 2 GB
- Processor : 1 Core
- Storage : 25 GB
User : ANGGA
Password : T3st1N9123 reset to 12345678
Associate Hiren's BootCD PE iso file to VMware Workstation, by going to the virtual machine settings running windows 7 x64, and then looking for a DVD-like circle icon with the NAME CD/DVD SATA select Use ISO Image FIle point to Hiren's BootCD PE iso file.
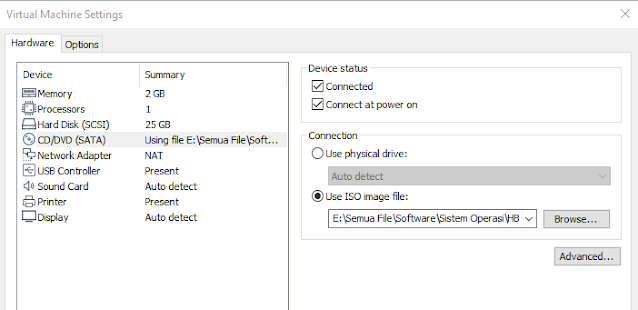
The result will be read into a physical DVD / CD in windows 7, after being read in windows and then restarting, the goal is to enter the bios to run Hiren's BootCD PE.
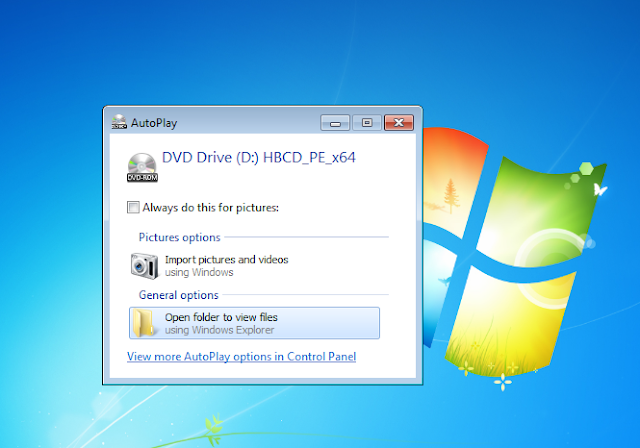
Press F2 before the windows logo appears, to enter the bios virtual machine menu, here it has entered the bios menu.
Select the boot menu on the right, then select CD-ROM Drive, move the CD-ROM Drive to the top and the Hard Drive So second only to the CD-ROM Drive, press on the F10 keyboard to save and then exit.
After exiting the bios press any keyboard to enter the boot of an existing CD-ROM Drive Hiren Boot PE, if successful will go to boot hiren boot pe.
Here's the boot result to hiren boot pe.
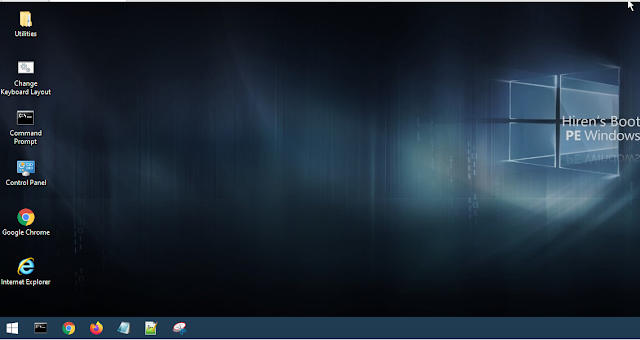
Go to start - Click Al Programs - Go to Security Folder - Go Back to Password Folder - Run NT Password Edit Application.
Where the function of the NT Password Edit application is used to reset / replace the user password from windows.
Here's the main view of the NT Password Edit application, and then click open on the NT application.
Automatically the NT Password Edit application will scan the user in windows 7, because the targent will change the password T3st1N9123 from the ANGGA user in exchange for the user password to 12345678
Select the target user to be replaced / reset the password, click the unlock menu and then Change Password, Enter a new password for example here instead of 12345678, click ok and save changes.
Uninstall Hiren's Boot PE ISO File connected to the virtual machine, then restart
Checking and Testing
Login user ANGGA with Password T3st1N9123, the result can not enter with the first password
Login ANGGA user with Password 12345678, the result can be entered with a new password.
Here is a tutorial on How to Easily Reset Windows 7 Password with Hiren's BootCD PE, can be used for windows versions from old to the latest.