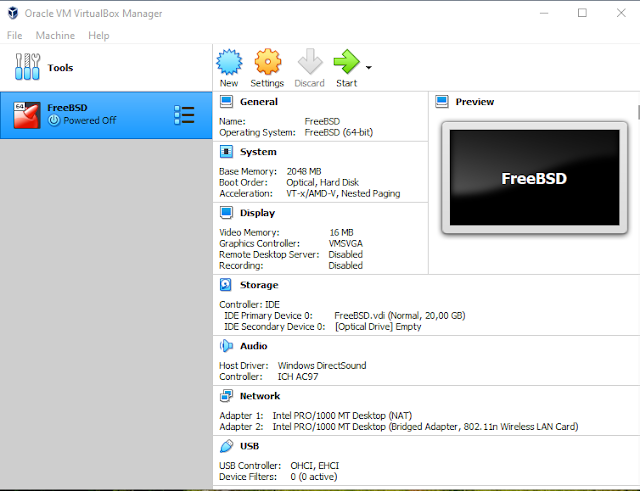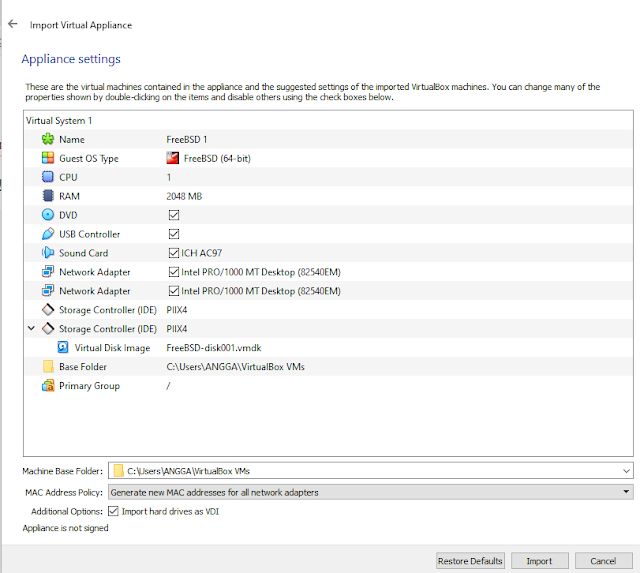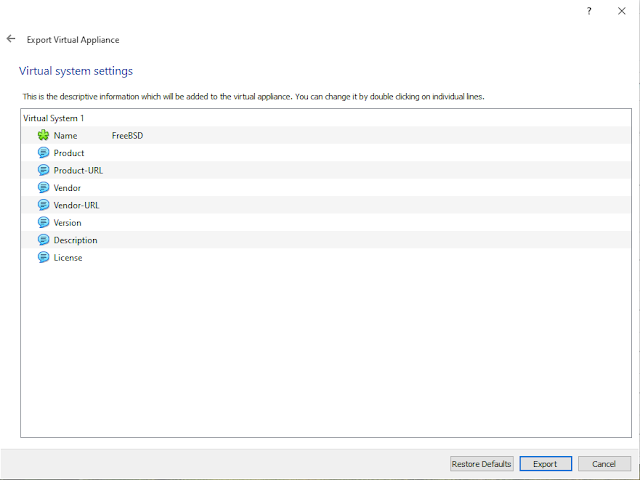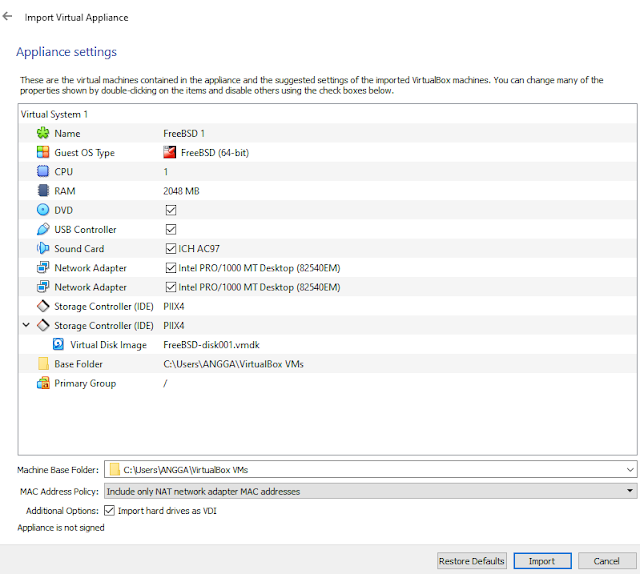How to Export and Import Virtual Machine in VirtualBox - Previously ane has given an article on how to create a virtual machine in virtualbox, in this article ane will discuss again about how to backup virtual machines.
With this feature, users will feel the benefits when there is an error in the virtual machine and do not need to install from scratch, which is very time consuming during the process of installing the operating system, in addition to the export import virtual machine users can run on different computers and virtualboxes.
By studying the export import virtual machine in virtualbox, this becomes easy when the user switches to a vps server that is directly connected to the public ip or the internet, before exporting and importing make sure the user has created a virtual machine and there is already an operating system.
The example here uses one virtual machine that already has a freebsd operating system with virtual machine specification
- Ram 2 GB
- Storage 20 GB
- Processor 1 Core
- 2 Network Interface Nat and DHCP
Make sure the virtualbox application is open to its main dashboard
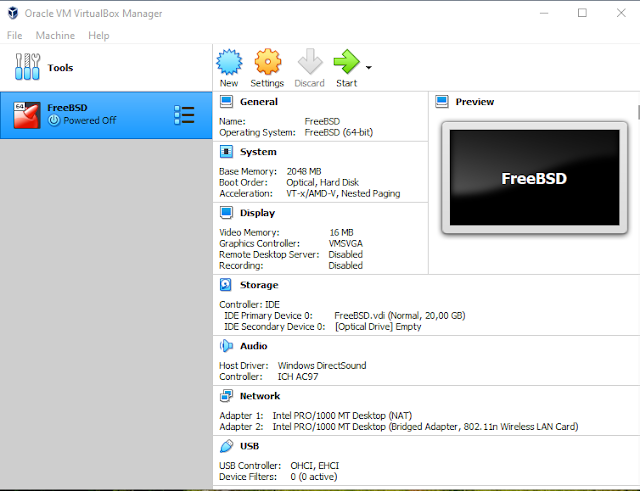
Export Virtual Machine
Select the virtual machine that will export, for example here a virtual machine called FreeBSD, and then right-click select Export to OCI
Change the format to Open Virtualization Format 2.0, ane save the virtual machine export file directed to C:UsersANGGADocumentsFreeBSD.ova with the file name export virtual machine FreeBSD.ova, change the mac address to Generate new MAC Addresses for all network adapters, Click Import
If the user wants to provide virtual machine information can fill in the empty column, if you don't want to ignore it, and then click export.
For the speed of export virtual machine depends on the file size and the speed of the computer hardware process.
Here are the results of export virtual machines with a size of 2 GB more, which are stored in C:UsersANGGADocuments.
Import Virtual Machine
Furthermore, ane will provide an example of how to import virtual machines from previous export results under the name of virtual machine freebsd.
Select the File menu, click Import Appliance
Find the virtual machine file from the export result, here the file is saved in C:UsersANGGADocuments, Select a file with extension *.ova/ ovf example here FreeBSD.ova
Then click next, to continue.
Select import only, this is a virtual machine setting.
Wait a few minutes for the import process to complete.
Virtual machine import results under the name FreeBSD 1
That's how to Export and Import Virtual Machine in VirtualBox, for the contents of the operating system in the virtual machine can be adjusted to the needs of the user, by using this export import can use less time.